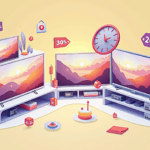Posted inCasual
Unlocking Epic Aussie Gaming Deals: Dive Into Criminal Mafia Classics and Nintendo Bargains
Every savvy gamer knows the irresistible thrill of stumbling upon a treasure trove of discounted games, especially when those titles come from some of the industry’s most beloved franchises. This…